- Создал(а) пользователь-bb3a7 окт. 24, 2023
Материалы курса условно можно разделить на две категории:
- Файлы с ПК: презентации, документы, иллюстрации.
- Элементы и ресурсы самой системы.
Вы можете добавить презентацию, конспект лекций, видео-запись лекции, вопросы для самоподготовки и многое другое.
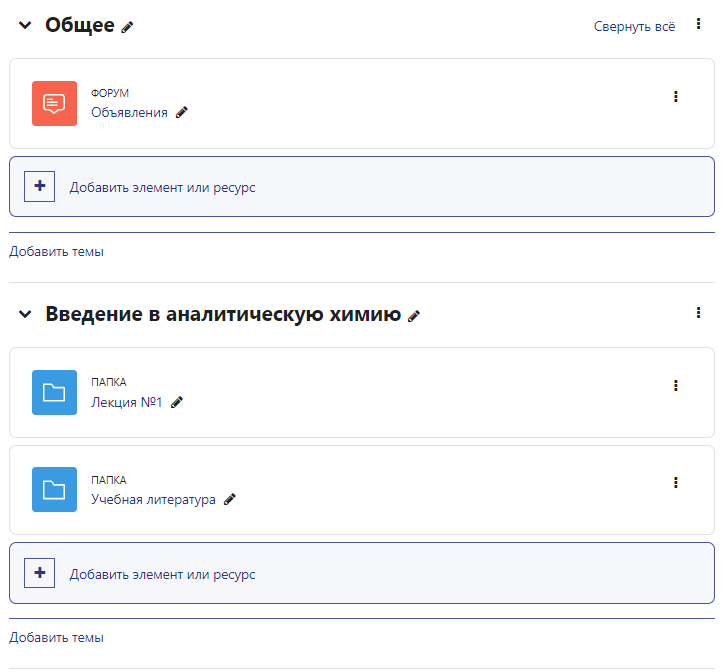
Добавление материалов происходит в режиме редактирования курса.
Если вы закрыли курс, откройте его, нажав на него в списке курсов, а далее нажав кнопку «Режим редактирования» в правом верхнем углу.
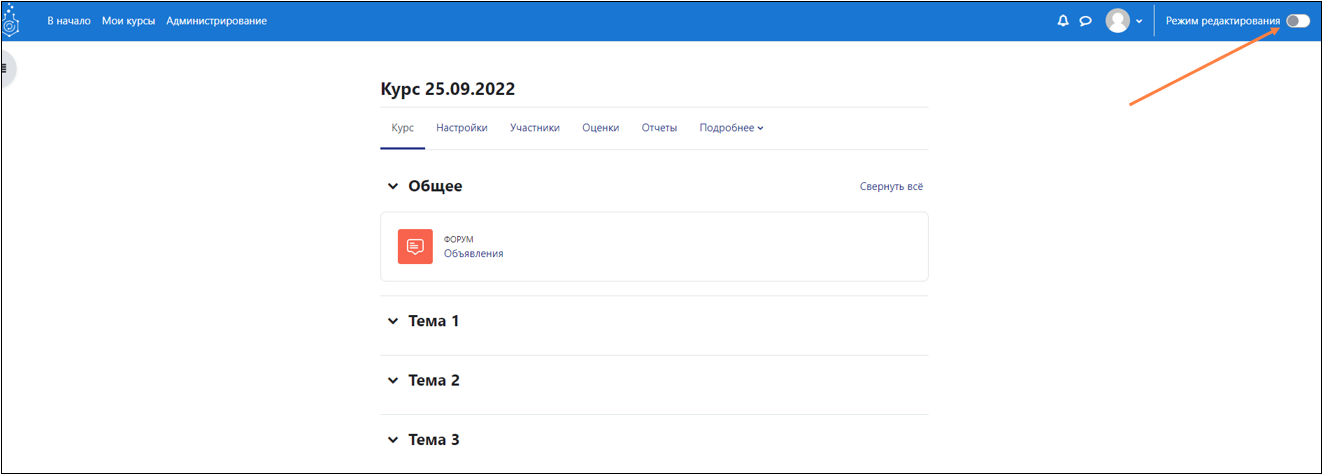
Для добавления файлов с ПК есть несколько способов.
Первый способ - в режиме редактирования мышкой перетащите файл в тему курса. Для этого зажмите файл левой кнопкой мыши и ведите до нужной темы.
Второй способ - в режиме редактирования нажмите «Добавить элемент или ресурс» и в открывшемся окне выберите «Файл».
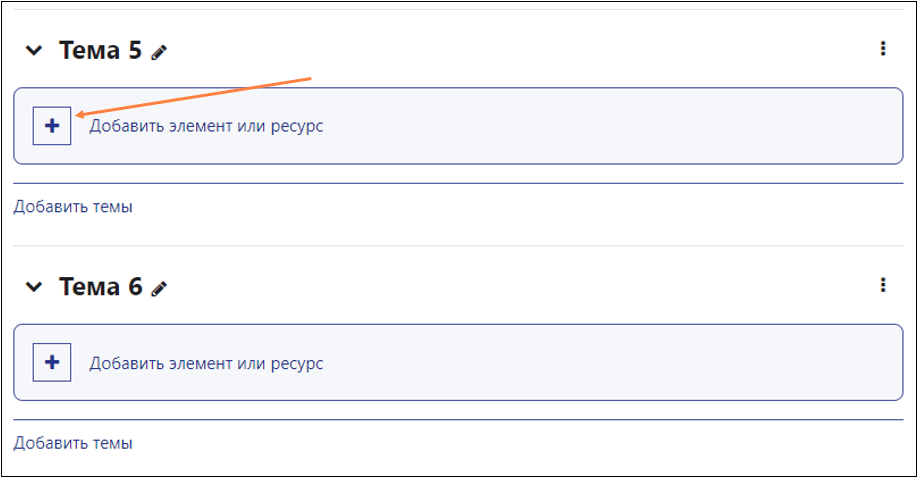
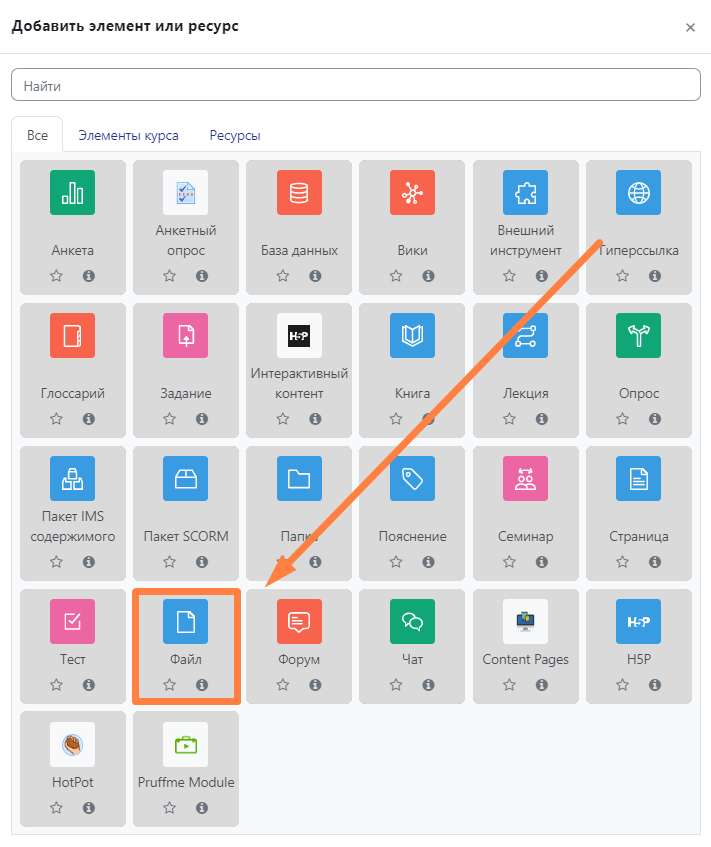
После нажатия откроется форма для заполнения. Заполните поле «Название» и перетащите файл для загрузки, а после - щелкните «Сохранить и вернутся к курсу».
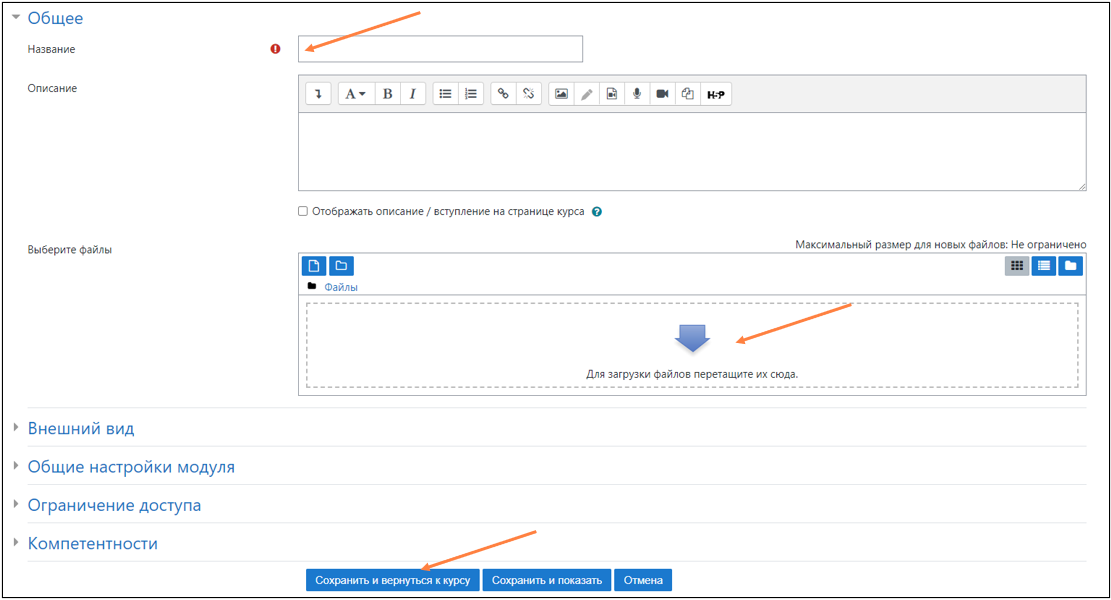
В случае, если прикрепить файл вышеописанным способом не удаётся, щелкните на значок загрузки файла.
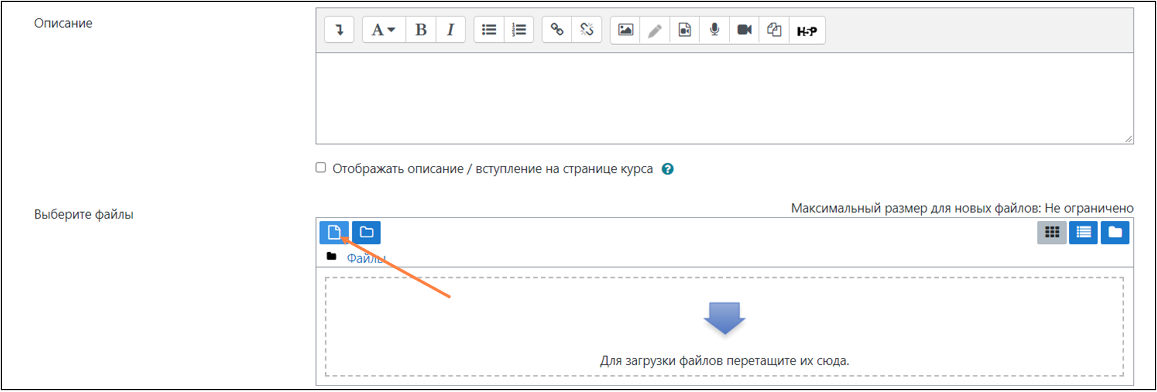
После нажатия у вас откроется форма, в которой сначала нужно щелкнуть «Выбрать файл» (1), а после - «Загрузить этот файл» (2).
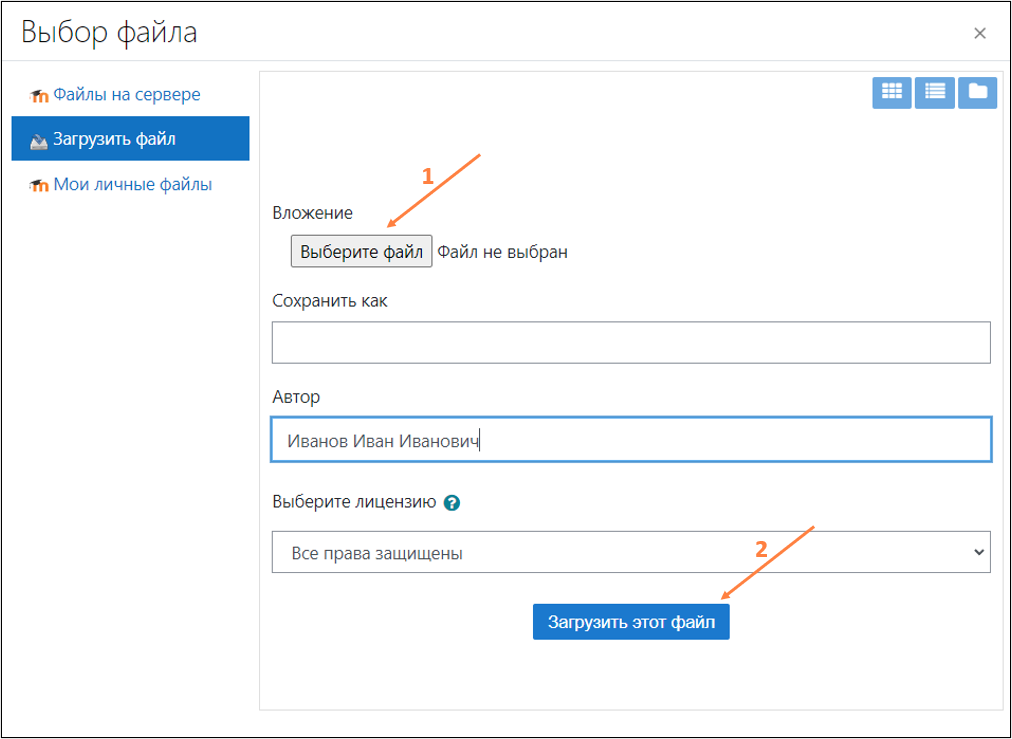
При необходимости вы можете заполнить блок «Описание». В этом случае обучающийся, при нажатии на файл, увидит дополнительную информацию о курсе.
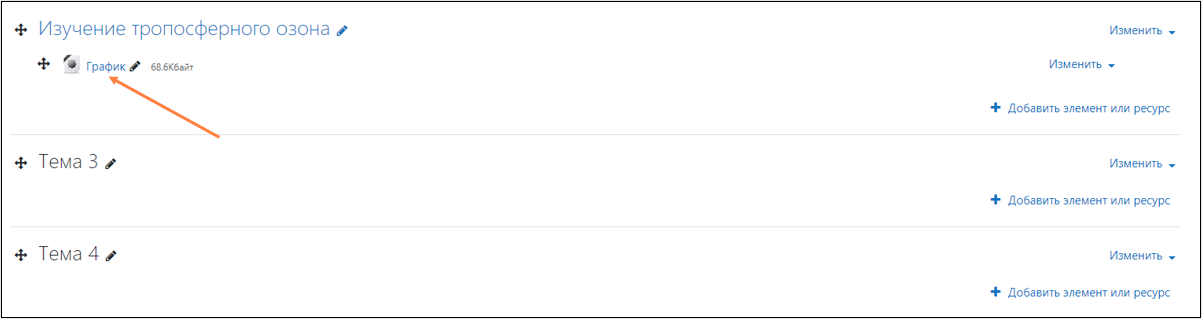
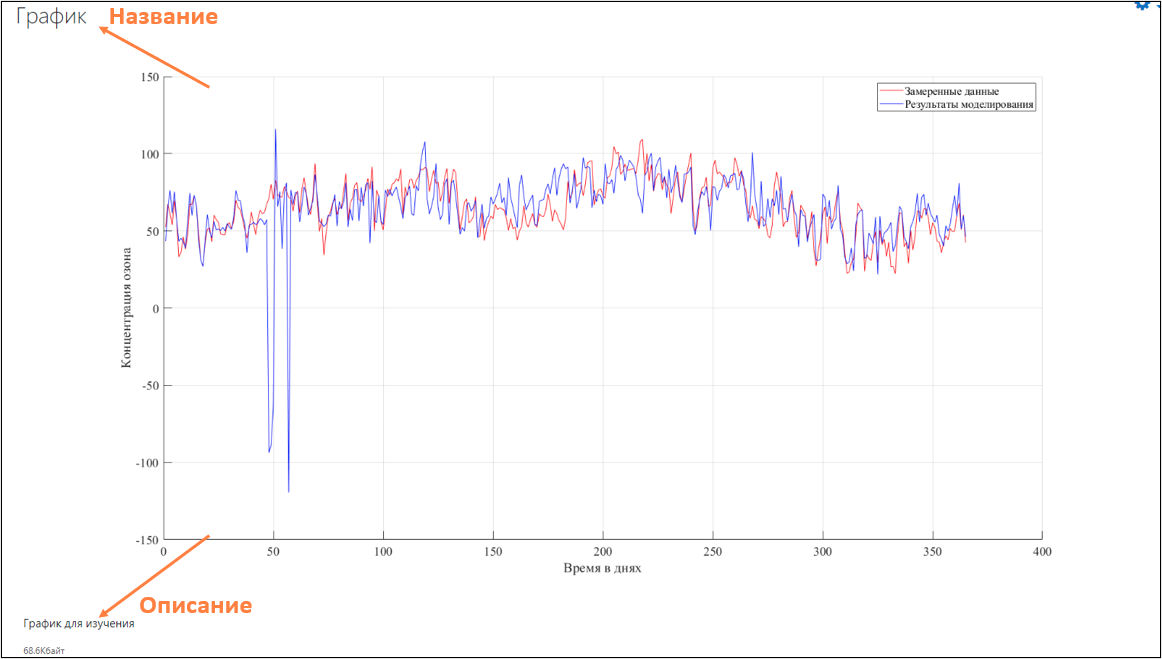
К дополнительным параметрам относятся:
Параметр позволяет настроить отображение файла.
«Способ отображения» - отвечает за то, как будет показан файл.
Список выбора состоит из параметров:
- Автоматически - система сама выбирает наилучший вариант, ориентируясь на тип и размер файла;
- Внедрить - файл отобразится как часть страницы (такой варит подходит не для всех файлов, возможны ошибки отображения);
- Принудительное скачивание - пользователю будет предлагаться вариант с загрузкой и открытием файла на своём ПК;
- Открыть - показывает файл без оформления страницы;
- Во всплывающем окне - открывает файл в отдельном окне.
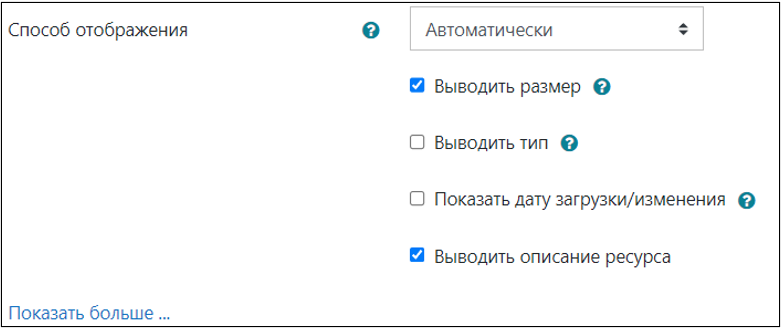
Параметры:
«Выводить размер» - отображает размер файла;
«Выводить тип» - отображает тип файла;
«Показать дату загрузки/изменения» - отображает дату последней работы с файлом (редактирования, изменения, загрузки в систему);
«Выводить описание ресурса - если этот параметр включен, будет отображаться любой контент из поля описания под файлом (внизу страницы), при условии, что для параметра «Отображение» установлено значение «Встроить».
При нажатии «Показать больше» открывается фильтр по типу файлов.
Важно!
Если выбрать в фильтре определенный тип файла, то файлы, не соответствующие этому типу, отображаться не будут!
Параметры, регулирующие видимость файлов.
«Доступность» - позволяет скрыть/отобразить файл на странице курса.
«Идентификатор (ID)» - установка идентификационного номера позволяет идентифицировать действие для целей расчета оценок. Если деятельность не включена ни в один расчет оценок, поле идентификационного номера можно оставить пустым.

Параметры, регулирующие возможность доступа к файлам.
«Ограничение доступа» - функция ограничения доступа позволяет преподавателям ограничивать доступность любого занятия или даже раздела курса в соответствии с определенными условиями, такими как даты, полученная оценка, окончание обучения или занятия.
Для настройки щелкните на «Добавить ограничения» и выберите подходящий вариант из списка. После - заполните открывшуюся строку и сохраните изменения.
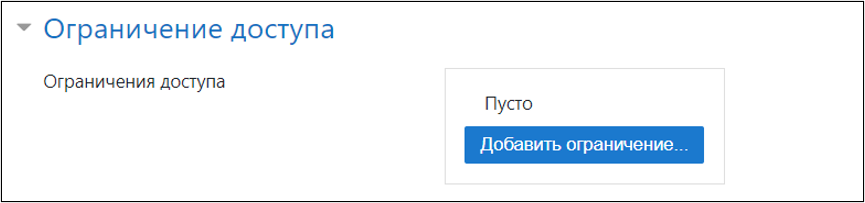
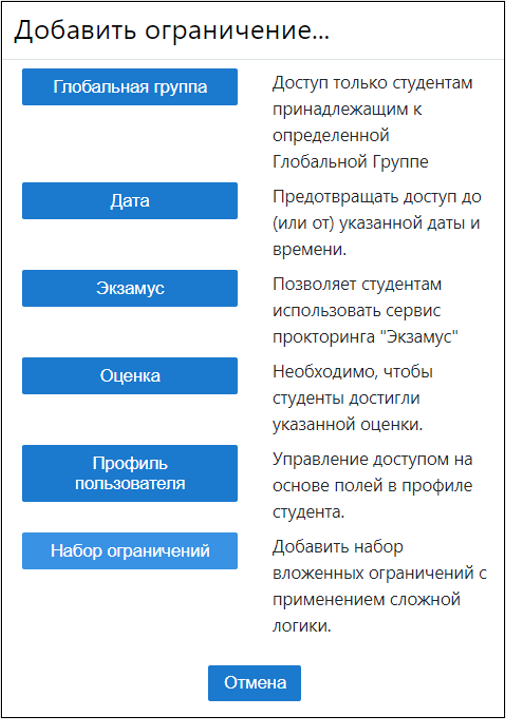
Параметр необходим для описания уровня понимания или владения обучающимися определенными предметными навыками.
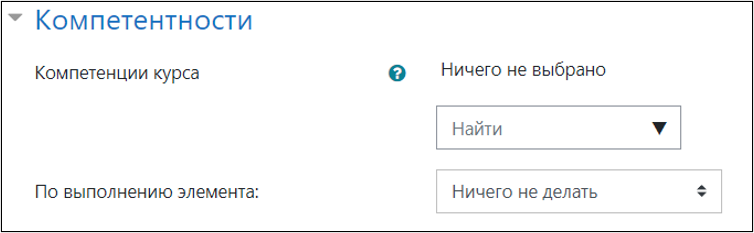
В случае, если прикрепляется не изображение, а презентация, архив, файл, то отобразится ссылка на скачивание файла. Таким образом, обучающиеся могут скачивать материалы, загруженные ранее, и изучать их.
В системе есть следующие элементы и ресурсы:
Элемент - это разновидность действия, которое преподаватель предлагает выполнить обучающемуся самостоятельно.
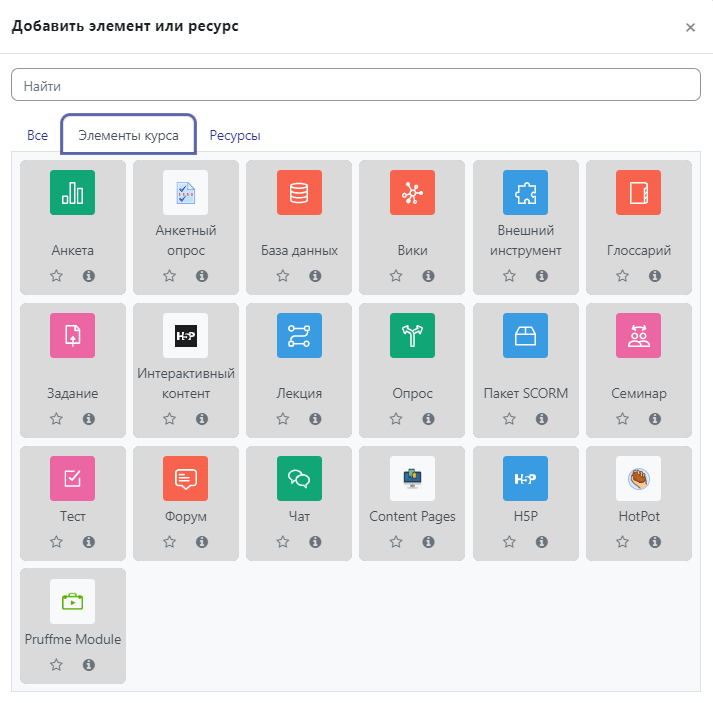
В рамках инструкции будут рассмотрены основные элементы, которые используются чаще всего, а именно:
Pruffme Module - корпоративная облачная платформа для создания и проведения видеоконференций, тестов и опросов, работы с интерактивными досками, которая предоставляет неограниченный доступ к функциям чата, видеозвонков, совместного доступа к файлам и хранилищу.
Для работы с Pruffme Moodle щелкните «Добавить элемент или ресурс» → «Элементы курсаи» → «Pruffme Module».
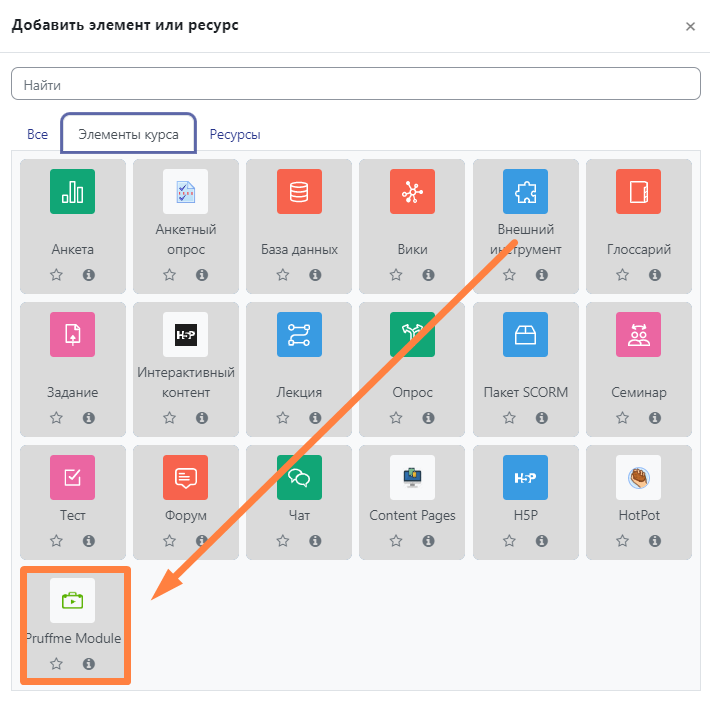
После заполните открывшуюся форму и щелкните «Сохранить и показатьи».
Подробная инструкция по настройке Pruffme Module
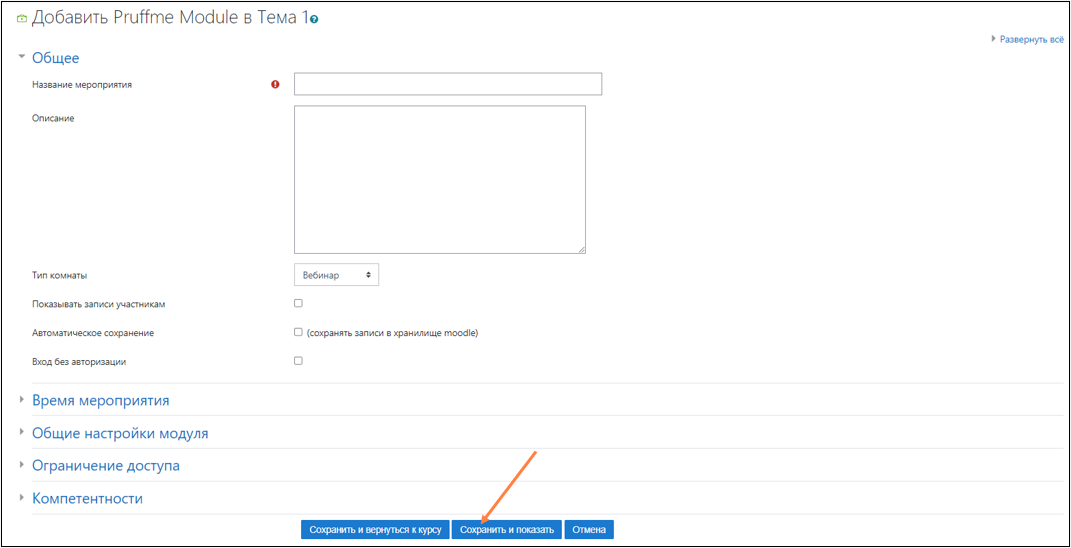
Далее нажмите «Принять участие».
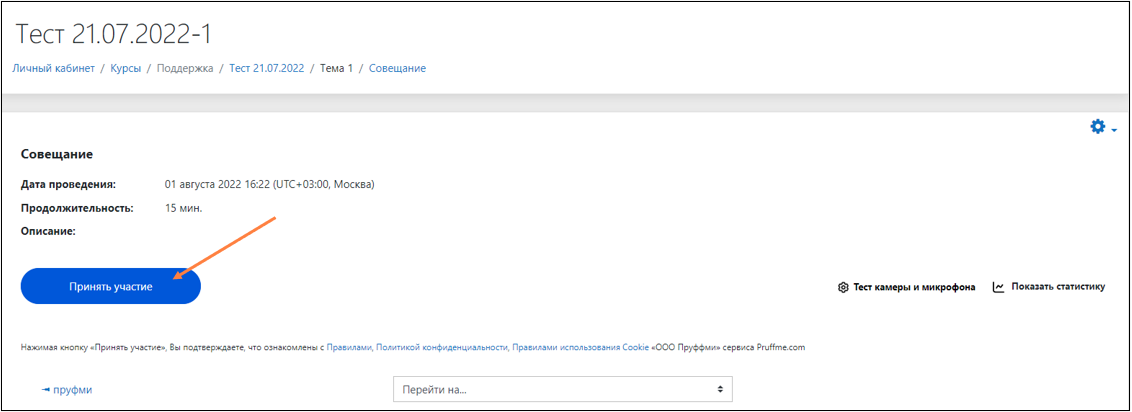
Анкета - это элемент для проведения анкетирования.
В систему встроены пять типов анкет, направленных на изучение поведения обучающихся и их взаимодействие с преподавателем.
Вопросы в анкету уже добавлены системой, со стороны пользователя необходимо выбрать нужный тип анкеты при создании.
Для создания анкеты нажмите «Добавить элемент или ресурс», затем перейдите на вкладку «Элементы курса» и щелкните «Анкета».
В системе есть анкеты следующего типа:
- ATTLS - позволяет узнать стиль мышления и обучения опрашиваемого;
- Критические инциденты - отношение к нестандартным ситуациям у обучающихся;
- COLLES (Фактически) - отношение обучающихся к процессу обучения в данный момент времени;
- COLLES (Предпочтения и фактически) - узнать разницу между желаем обучением и фактическим;
- COLLES (Предпочтения) - узнать пожелания обучающихся относительно процесса обучения.
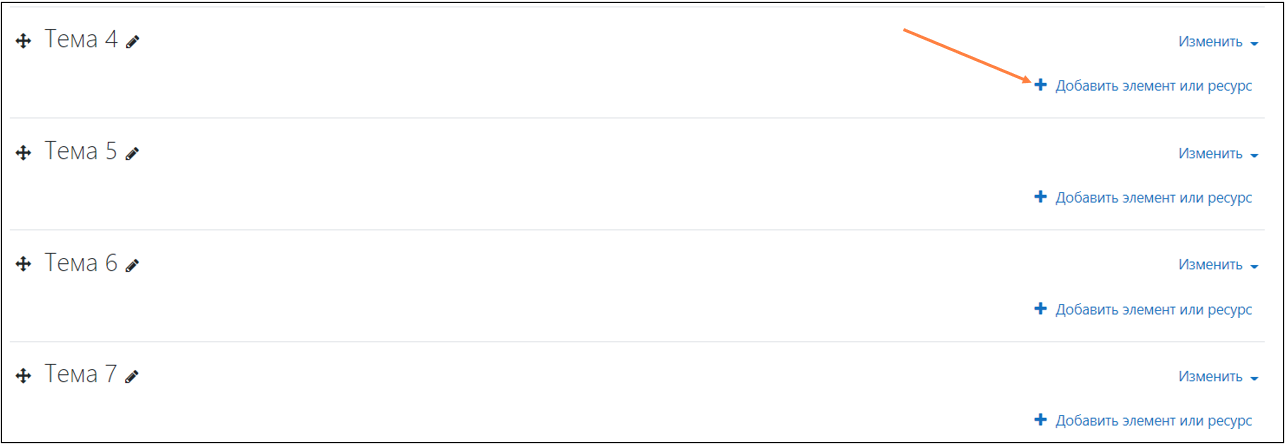
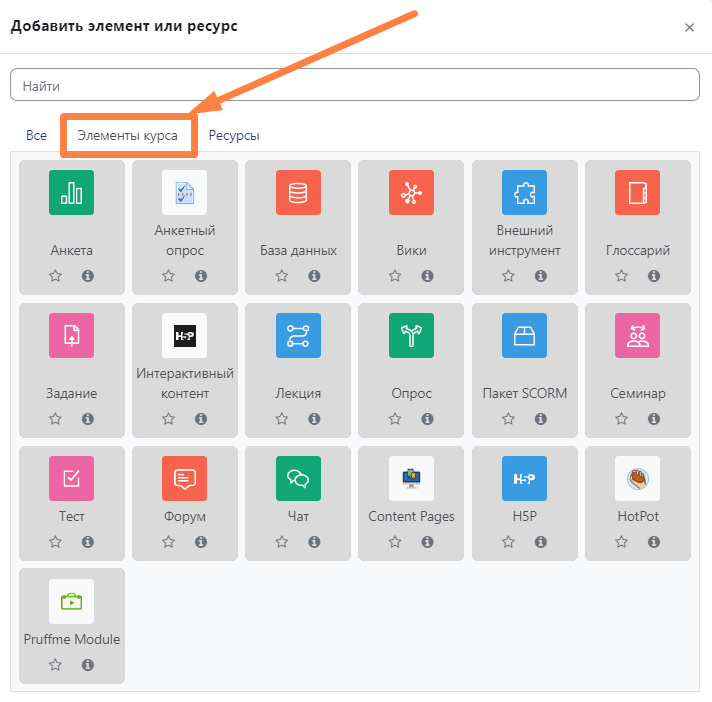
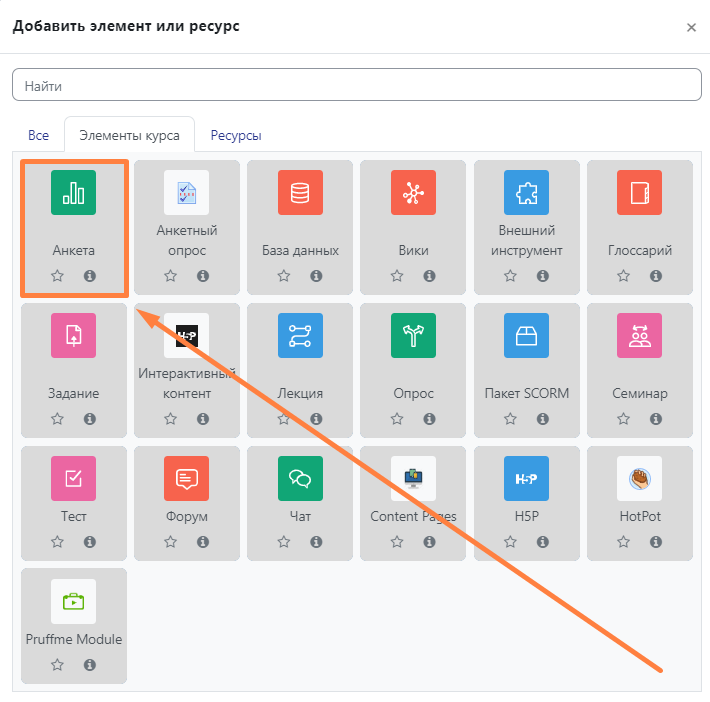
Анкетный опрос - это элемент для проведения опроса, вопросы в котором добавляются самостоятельно.
Работы с Анкетным опросом:
- Выберите «Анкетный опрос» в Элементах курса.
- Далее заполнить открывшуюся форму и нажмите «Сохранить и показать».
- После нажатия вы попадёте на страницу, на которой нужно нажать «Добавить вопросы».
- Затем из выпадающего списка выбрать тип вопросов и щелкнуть «Добавить выбранный тип вопроса».
- После выполнения действия откроется форма для создания вопроса, заполните её и сохраните. Для добавления следующего вопроса повторите операцию.
Дополнительные настройки аналогичны вышеописанным настройкам («Загрузка файлов с ПК» - «Если нужно, вы можете установить дополнительные параметры»).
Разберем на примере блока «Варианты ответа», отвечающего за представление и обработку ответов.
Тип - позволяет настроить периодичность ответа; вид респондента - позволяет сделать опрос анонимным;
Студенты могут видеть ВСЕ ответы - позволяет определить, могут ли обучающиеся увидеть результаты;
Отправить уведомление о подаче - отправляет уведомление о прохождении опроса;
Сохранить/продолжить ответы - параметр определяет, могу ли обучающиеся продолжить тест позже;
Разрешить подчиненные вопросы - определяет, будет ли сам опрос меняться в зависимости от ответа пользователя;
Автоматическая нумерация - включает/выключает присваивание номера системой;
Show progress bar - определяет, будет ли отображаться прогресс прохождения опроса.
Важно!
Уважаемые пользователи, не забудьте сохранить внесенные изменения!

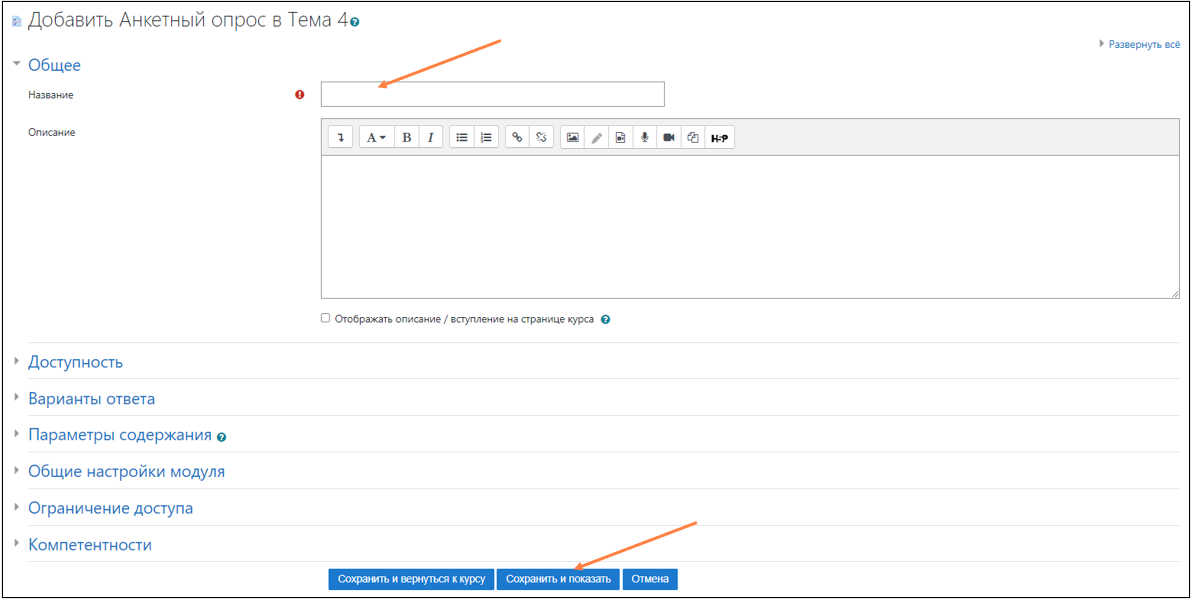
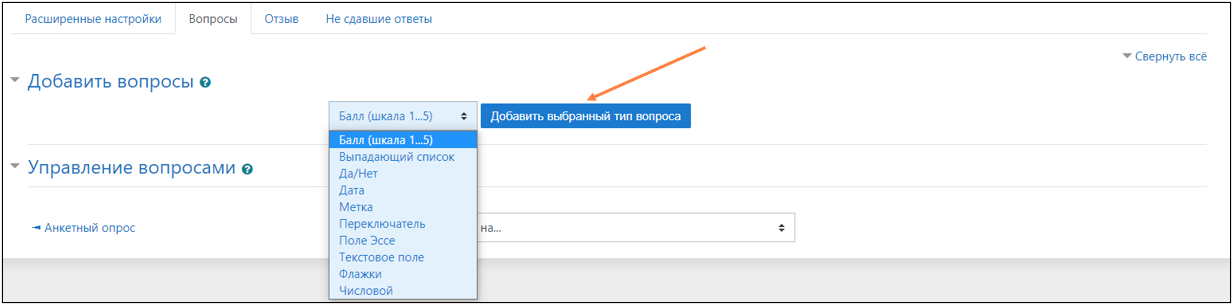
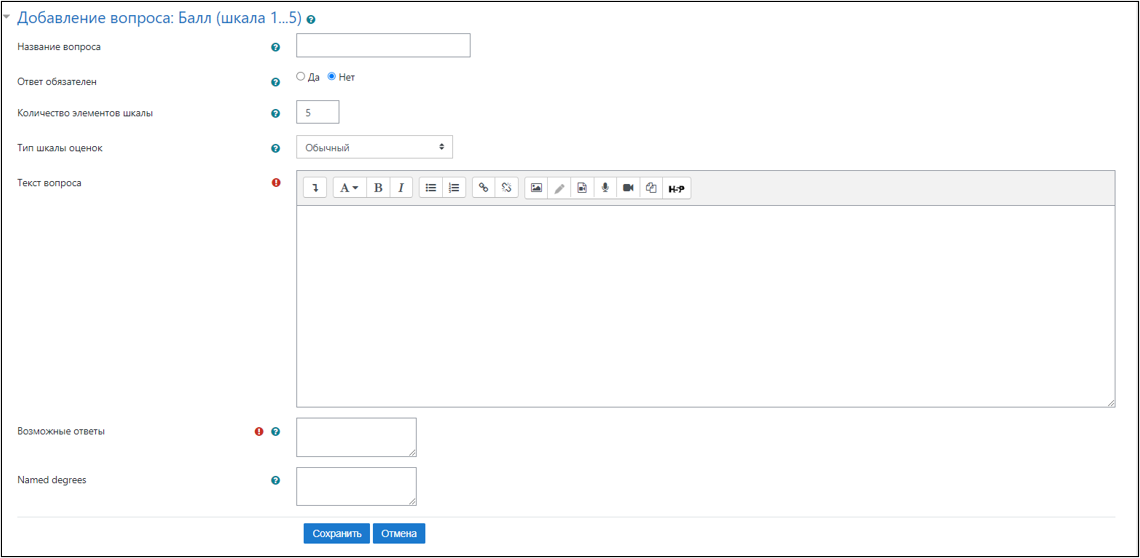
База знаний - это элемент, позволяющий участникам создавать, обсуждать и искать общие записи.
Структура записей определяется преподавателем через количество полей. Типы полей включают флажки, переключатели, выпадающие списки, меню, текстовые области, гиперссылки, изображения и загружаемые файлы. База данных имеет множество применений, таких как: совместные коллекции веб-ссылок, книг, рецензий на книги, журнальные ссылки, библиографические списки.
Для добавления базы:
- Нажмите «Элементы курса» → «База знаний».
- Далее заполните открывшуюся форму и нажмите «Сохранить и показать».
- На открывшейся странице щёлкните на «Создать новое поле» и выберите тип поля из списка.
- После заполните открывшуюся страницу и нажмите «Сохранить». По завершению запись отобразится в базе.
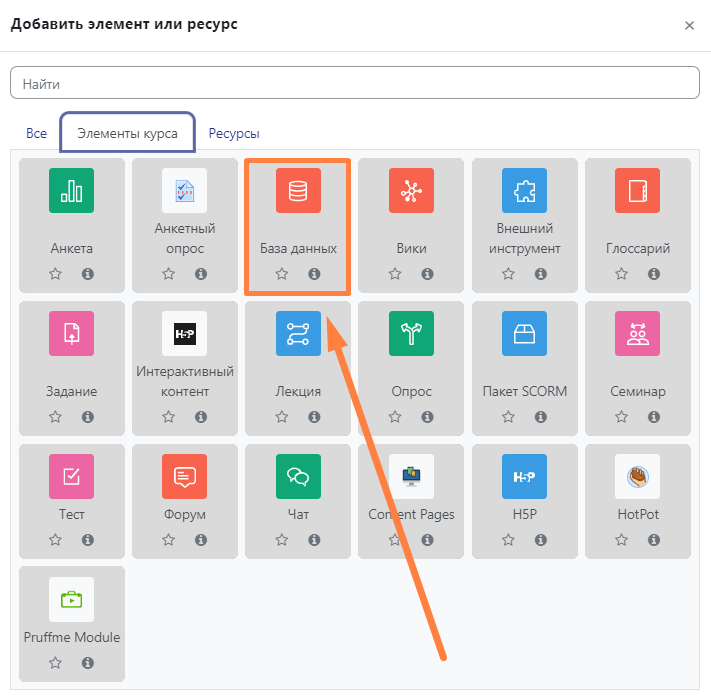
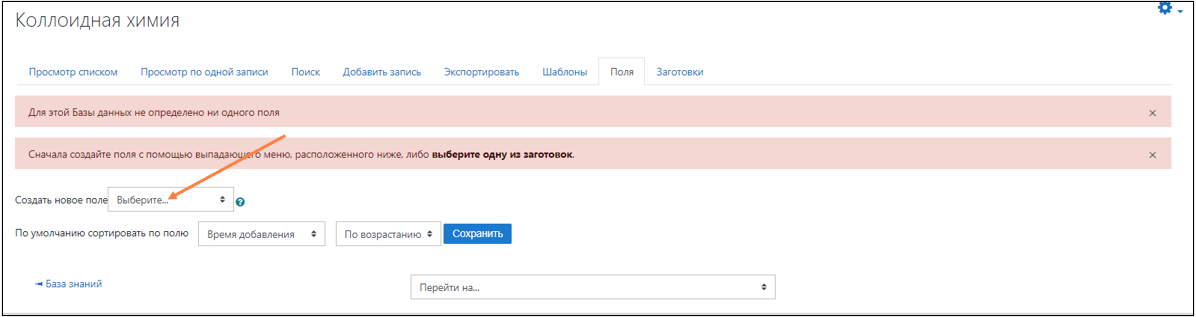
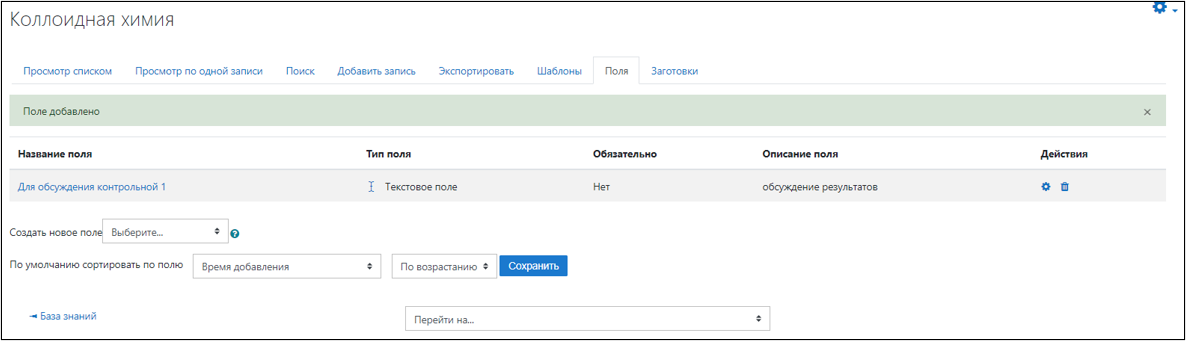
Глоссарий - позволяет создать список определений или словарь по теме или целому курсу.
Для добавления глоссария:
- Выберите «Глоссарий», затем заполните название и нажмите «Сохранить и показать».
- После этого вы попадёте на страницу, где для добавления определения нужно нажать «Добавить новую запись».
- После - заполните поля «Слово», «Определение», при необходимости приложите файл, по окончании заполнения выберите «Сохранить». Введенный термин отобразится в глоссарии.
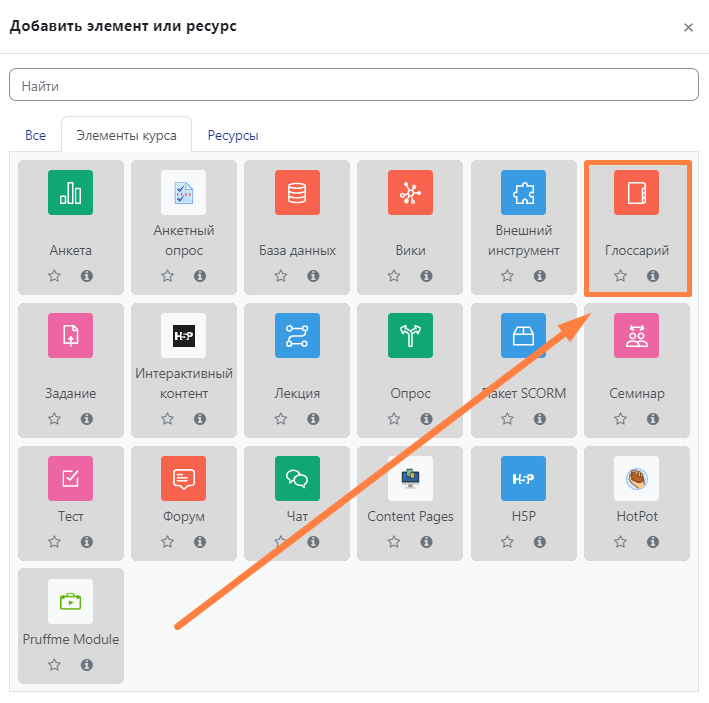
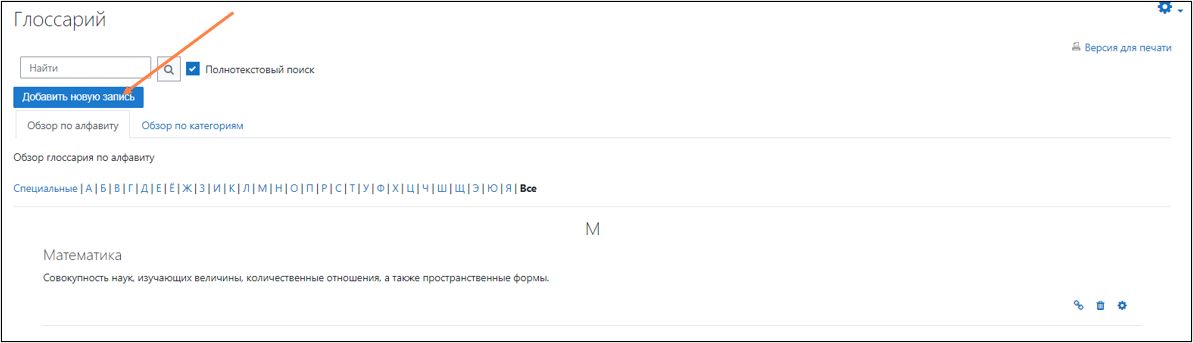
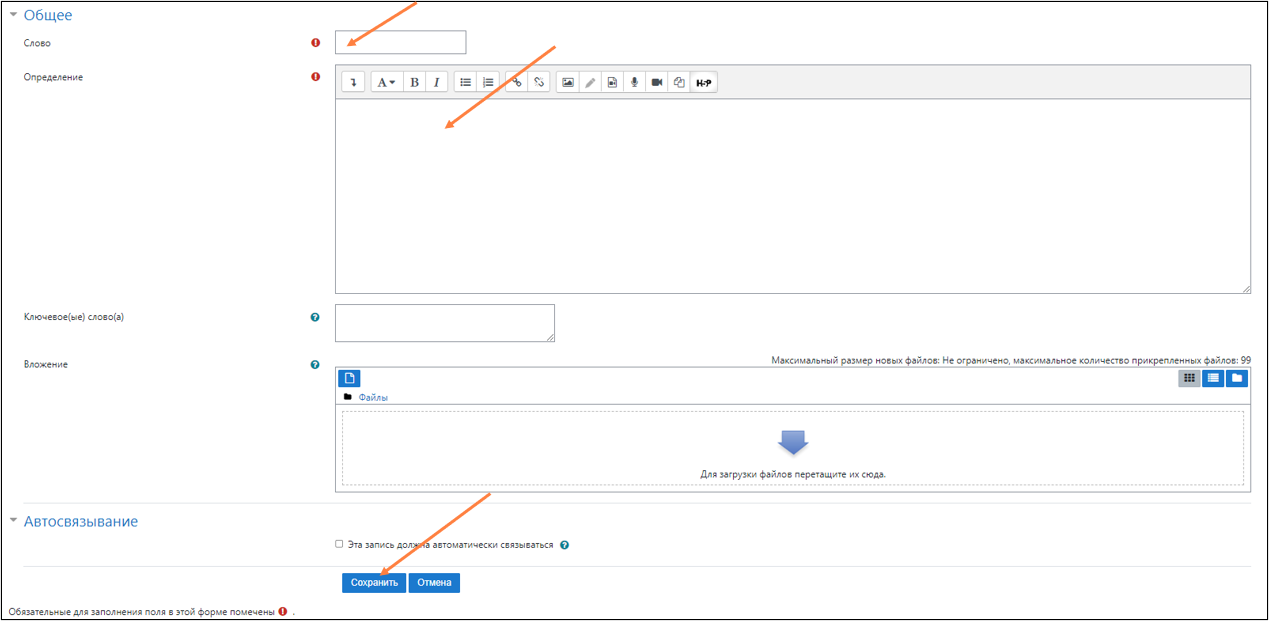
Задание - позволяет преподавателям добавлять коммуникативные задания, собирать работы, оценивать их и предоставлять отзывы.
Обучающиеся могут отправлять любой цифровой контент (файлы), такие как документы Word, электронные таблицы, изображения, аудио- или видеофайлы. Альтернативно или дополнительно преподаватель может потребовать от обучающегося вводить свой ответ непосредственно в текстовом редакторе.
«Задание» может использоваться и для ответов вне сайта, которые выполняются в автономном режиме (например, при создании предметов искусства) и не требовать представления в цифровом виде. При оценивании задания преподаватель может оставлять отзывы в виде комментариев, загружать файл с исправленным ответом обучающегося или аудио-отзыв.
Ответы могут быть оценены баллами, пользовательской шкалой оценивания или «продвинутыми» методами, такими как рубрики. Итоговая оценка заносится в Журнал оценок.
Для добавления задания нажмите «Задание» в «Элементах курсаи», затем заполните открывшуюся форму и нажмите «Сохранить и вернуться к курсуи».
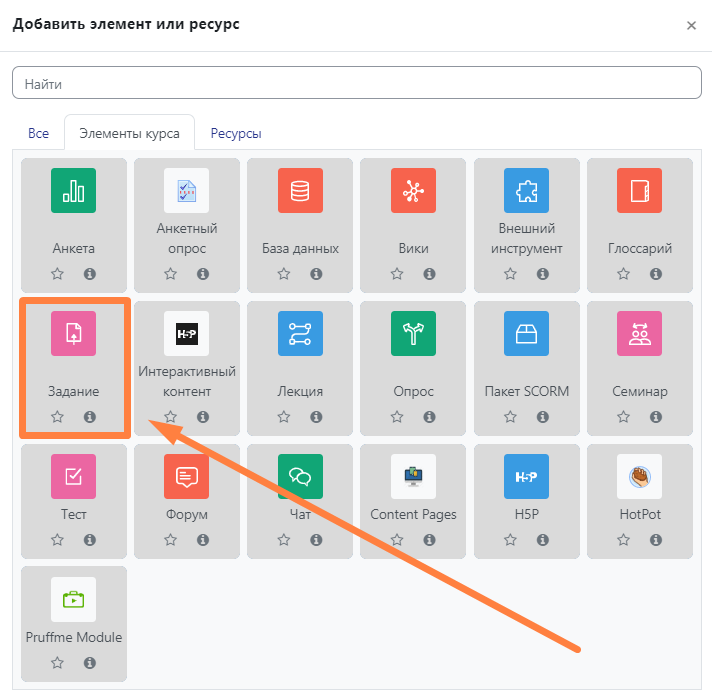
Дополнительные параметры делятся на:
«Доступность» - устанавливает срок приема работ.
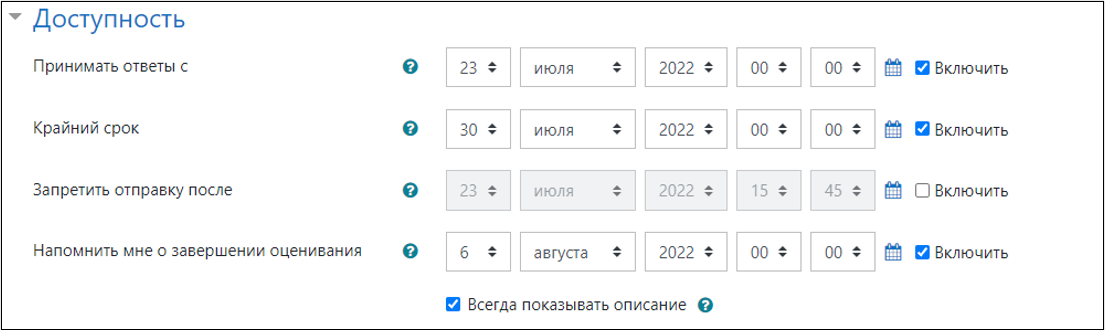
«Типы представлений ответов» - устанавливает, в каком виде обучающиеся будут сдавать работы.
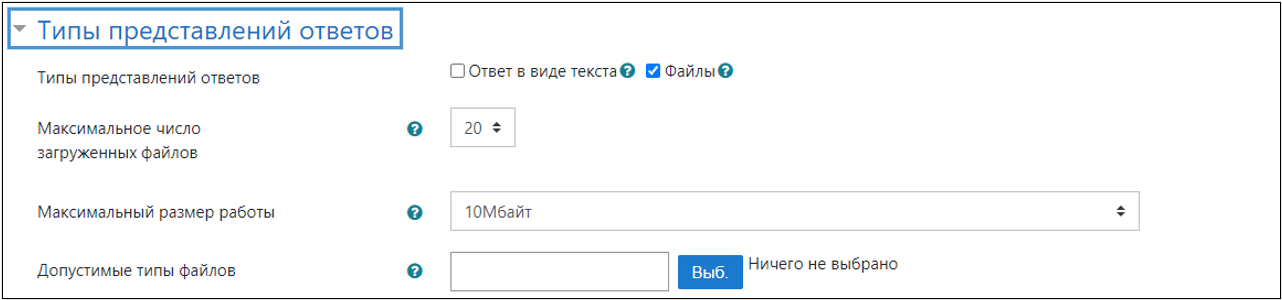
«Типы отзывов» - устанавливает, в каком виде преподаватель оставляет отзывы.

«Настройки ответов» - определяет регламент сдачи работ обучающимися.
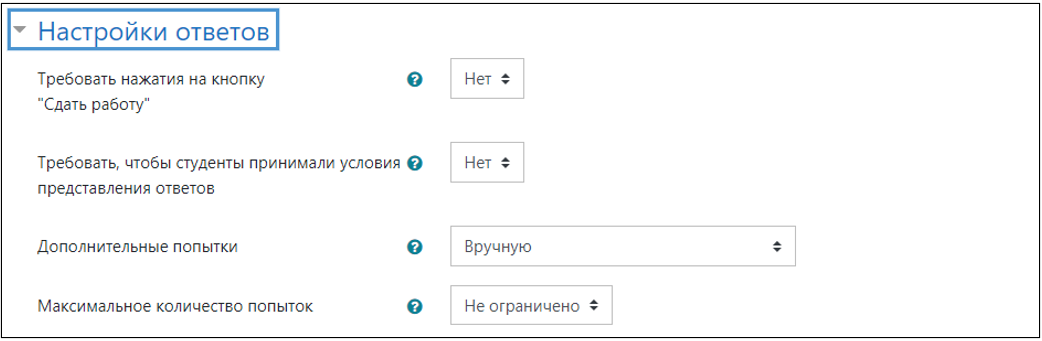
«Настройки представления работ группы» - определяет, могут ли обучающиеся предоставить коллективный ответ (групповой).
«Уведомленияи» - определяет, будут ли преподаватели уведомлены о загрузке работы обучающимся.
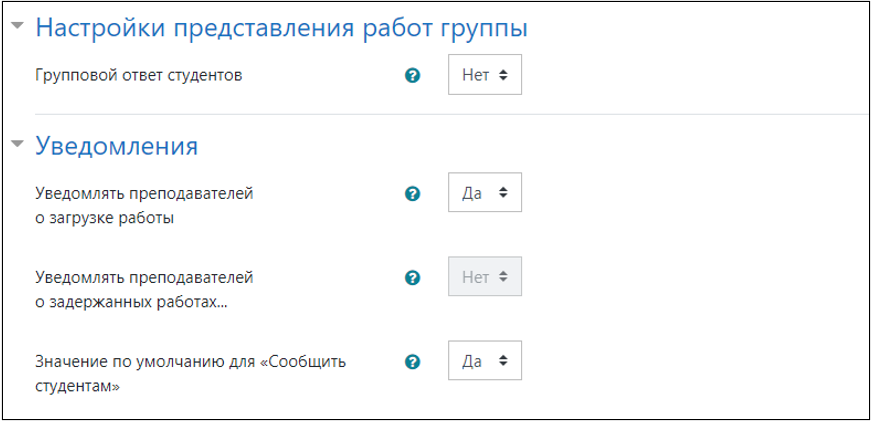
«Оценка» - определяет, как будет оцениваться работа обучающегося.
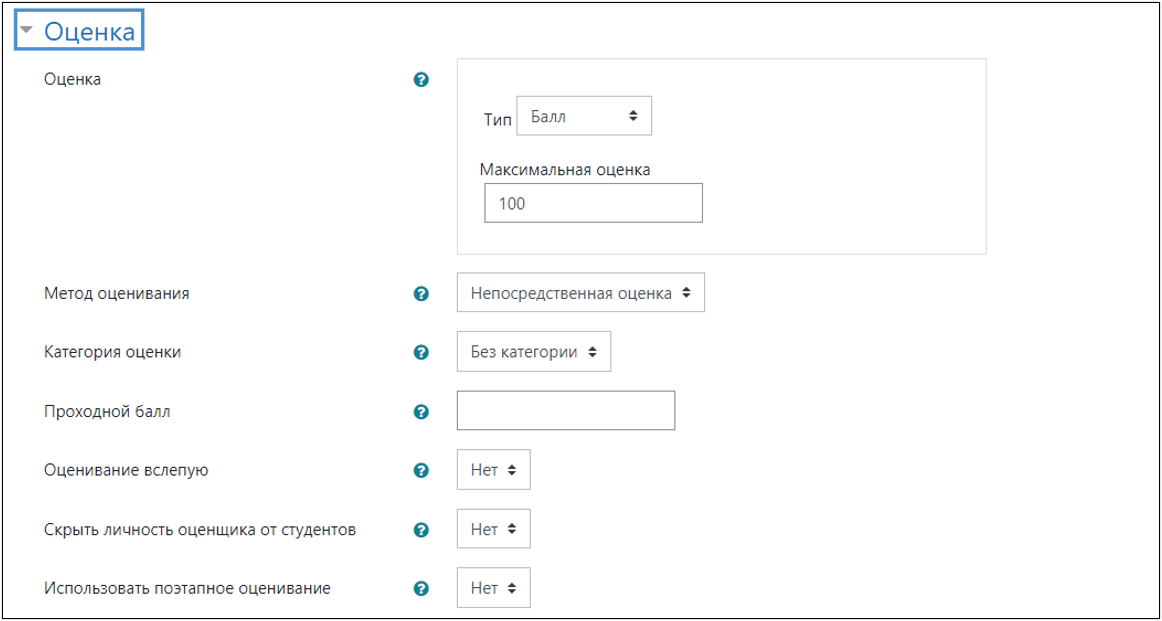
«Общие настройки модуля» - определяют, кому будет доступен курс.
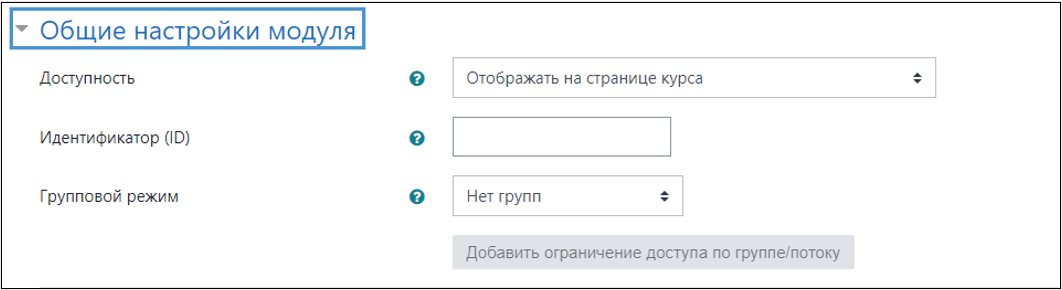
«Ограничение доступа» - определяет, кто может проходить курс.
«Компетентности» - параметр нужен для описания уровня понимания или владения учащимся определенными предметными навыками.

Тест - нужен для проведения тестирования для проверки знаний обучающихся.
Для работы с тестом нужно создать категорию вопросов в Банке вопросов.
Принцип добавления элемента «Тест» аналогичный: это выбор в «Элементах курса» и настройка дополнительных параметров.
- «Настройка времени» - определяет время, отведенное на выполнение тестирования;
- «Оценка» - определяет метод оценивания работ обучающихся;
- «Расположение» - определяет способ отображения вопросов теста;
- «Свойство вопроса» - определяет способ проведения опроса (есть ли сохранение попыток и вариантов ответа с прошлой попытки, случайный ли порядок вариантов ответа, режим проведения);
- «Настройки просмотраи» - определяет, какую информацию видят обучающиеся, когда просматривают результаты теста или свои попытки;
- «Внешний вид» - определяет, как отобразится пользователь (если есть аватар) и оценка;
- «Дополнительные ограничения на попытки» - определяет, есть ли ограничение на число и параметры (прохождение только в университете, к примеру) попыток;
- «Итоговый отзыв» - итоговые оценка, отзыв и результат тестирования.
Более подробно вопрос освещен в «Работа с тестом».
Ресурс – это база представления материалов курса.
В рамках инструкции будут рассмотрены основные ресурсы, которые используются чаще всего, а именно:
Книга - позволяет преподавателю создать многостраничный ресурс, подобный книге, с главами и подглавами. Книги могут содержать медиа-файлы, а также длинную текстовую информацию, которая может быть разбита на разделы.
Для добавления книги в формате редактирования нажмите «Добавить элемент или ресурс», далее выберите «Ресурсы», а затем «Книга».
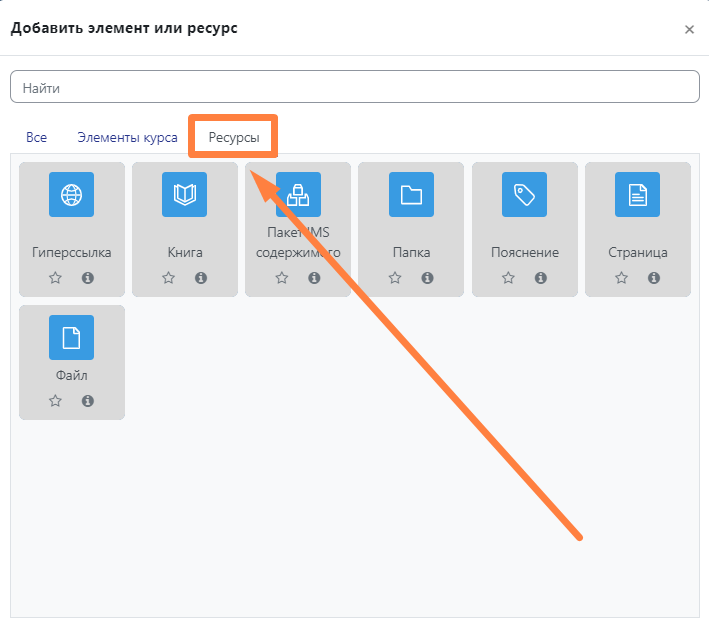
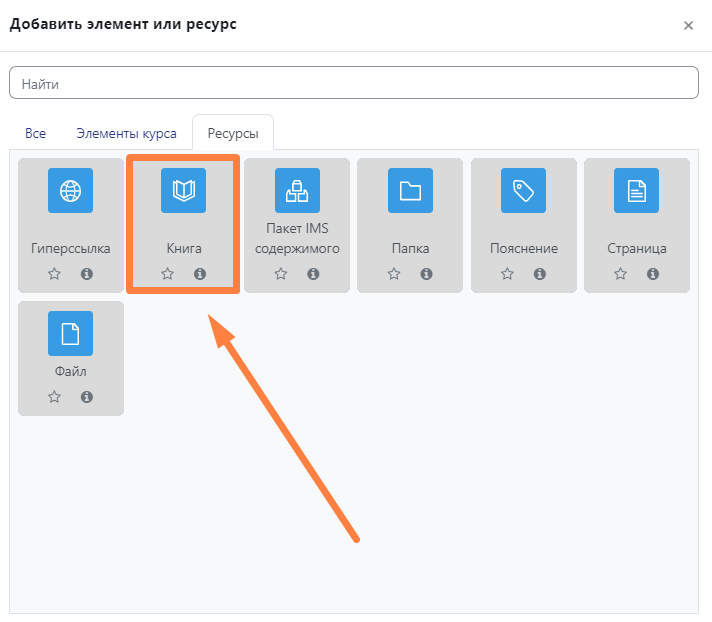
Далее введите название книги, отметьте необходимые дополнительные настройки и нажмите «Сохранить и показать». После - добавьте главу, заполнив открывшуюся страницу и нажмите «Сохранить».
«Внешний вид» - отвечает за отображение глав и стиль навигации по документу. В блоке доступны настройки:
- Форматирование глав. Возможные значения:
- «Отсутствуют» - не применяется форматирование и нумерация;
- «Номера» - главы и подразделы маркируются числами;
- «Маркеры» - подразделы помечаются отступом и помечаются маркером в оглавлении;
- «Отступ» - подразделы отображаются отступом в оглавлении.
- Стиль навигации. Возможные значения:
- «Изображения» - значки используются для навигации;
- «Текст» - названия глав используются для навигации.
- Форматирование глав. Возможные значения:
«Общие настройки модуля» - определяют, кому будет доступен курс.
«Ограничения доступа» - определяет, кто может проходить курс.
«Компетентности» - параметр нужен для описания уровня понимания или владения учащимся определенными предметными навыками.
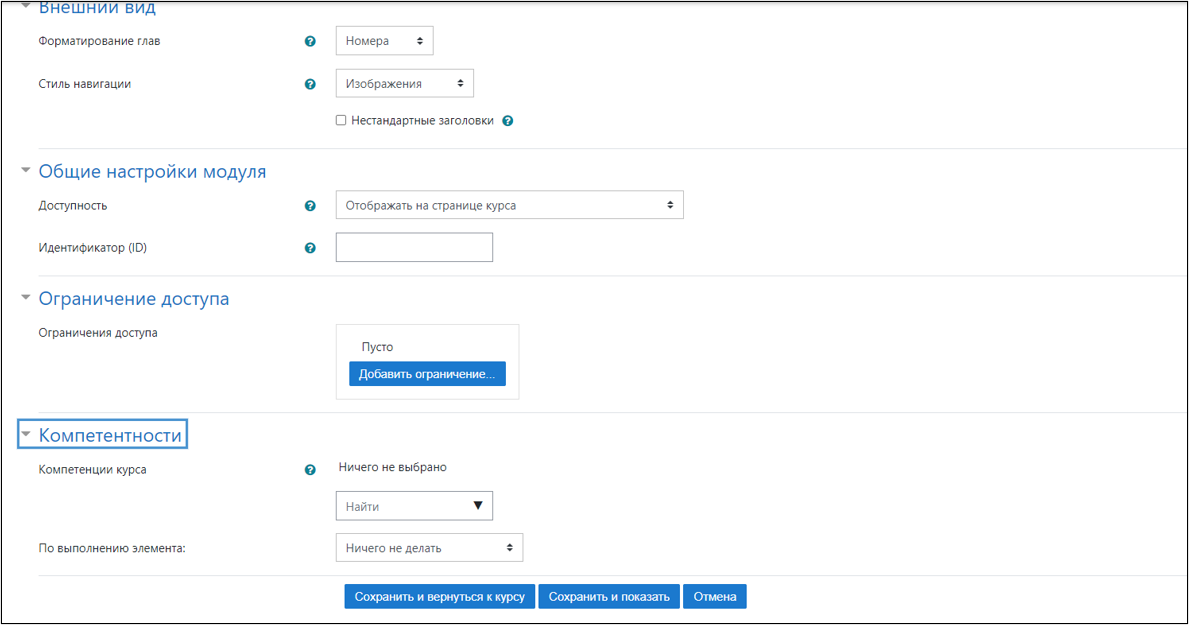
Папка - позволяет преподавателю отображать несколько смежных файлов в одной папке, уменьшая прокрутку на странице курса. В данном модуле реализована вложенность папок.
Для работы с папкой:
- Выберите ресурс «Папка»;
- Заполните открывшуюся страницу и приложите файлы.
Работа с файлами описана выше в «Загрузка файлов с ПК».
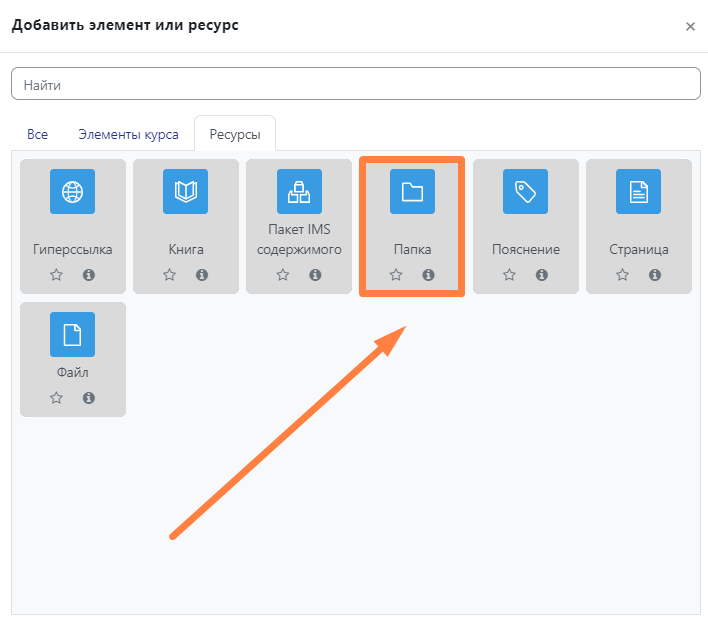
Пояснение - заметка, уточняющая задание, тему или главу.
Для работы с заметкой:
- Создайте заметку нажатием на «Пояснение» в «Добавить элемент или ресурс»;
- Заполните открывшуюся страницу и нажмите «Сохранить и вернуться к курсу».
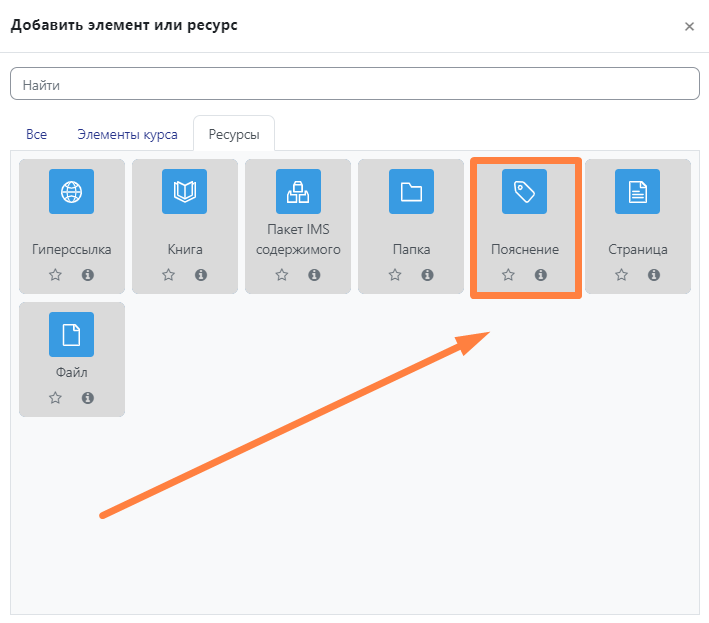
- Нет меток