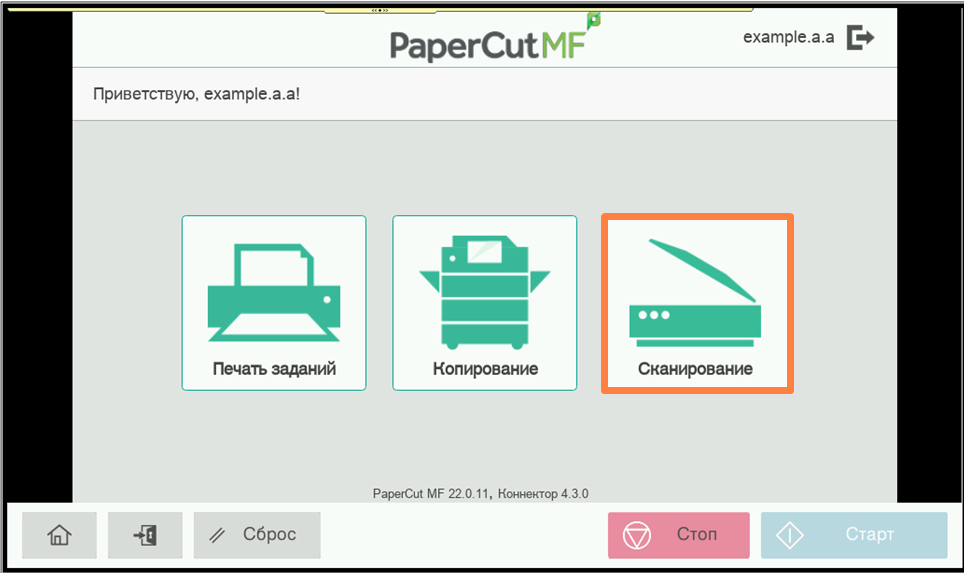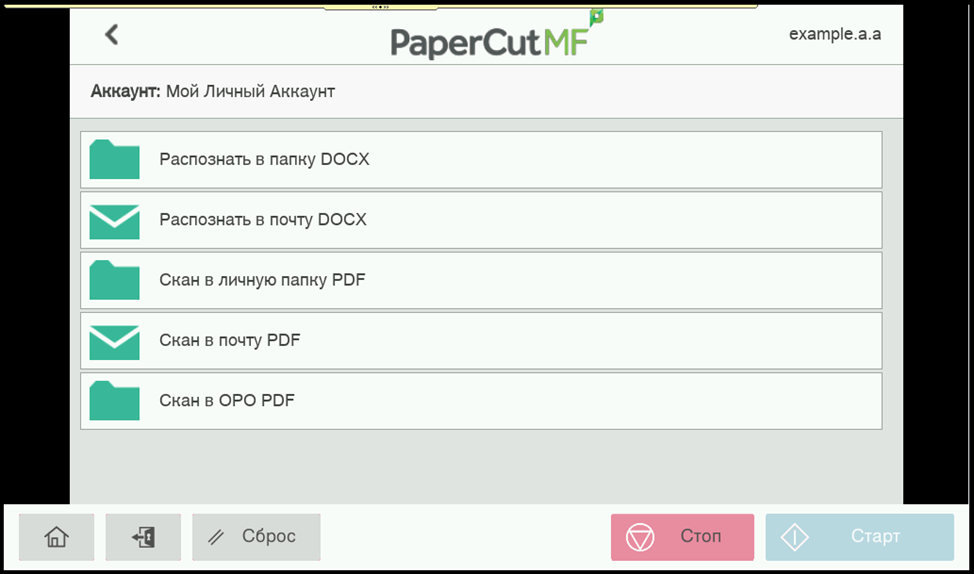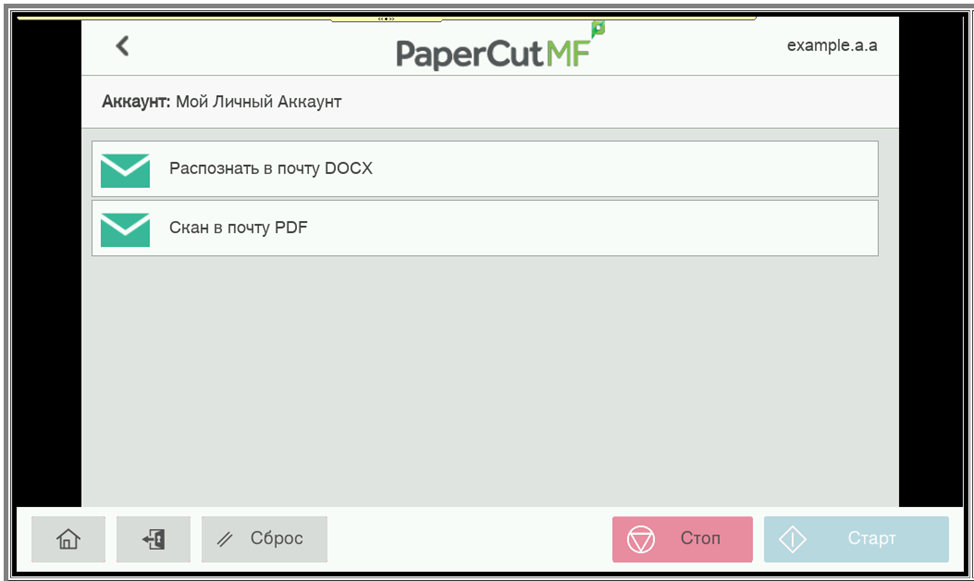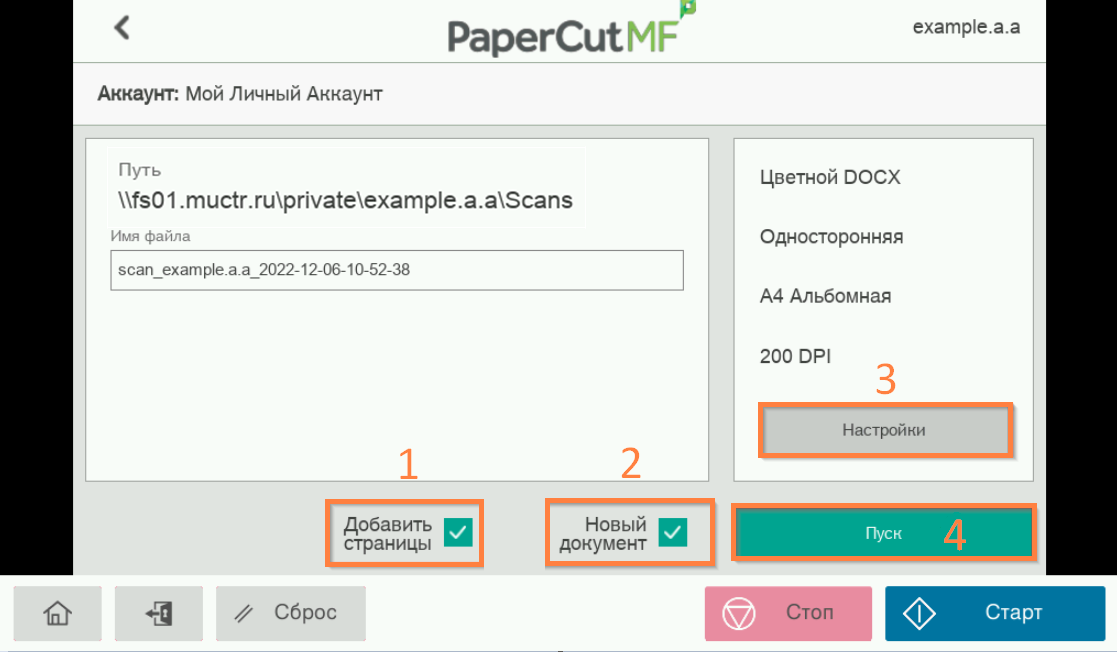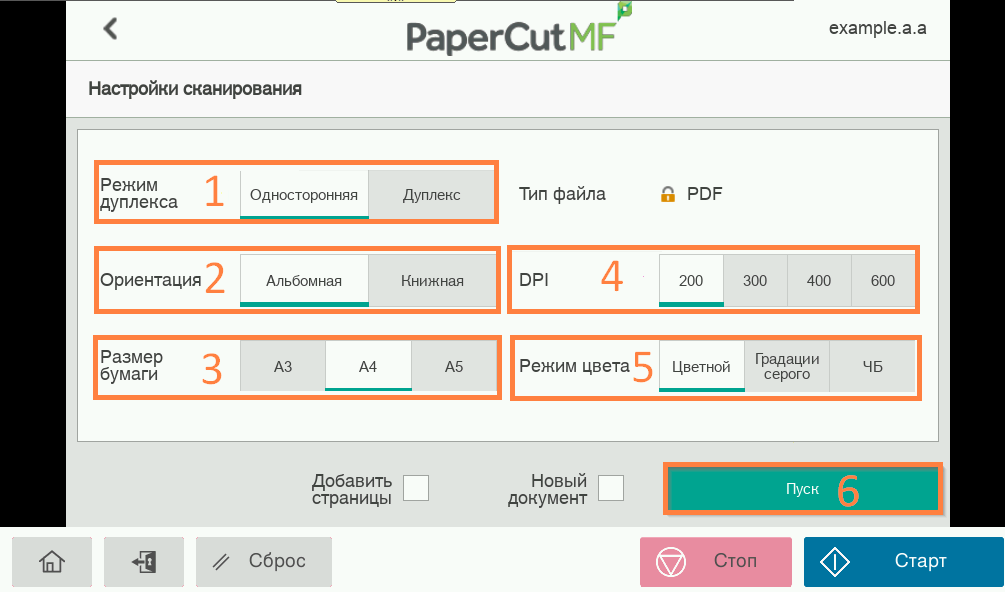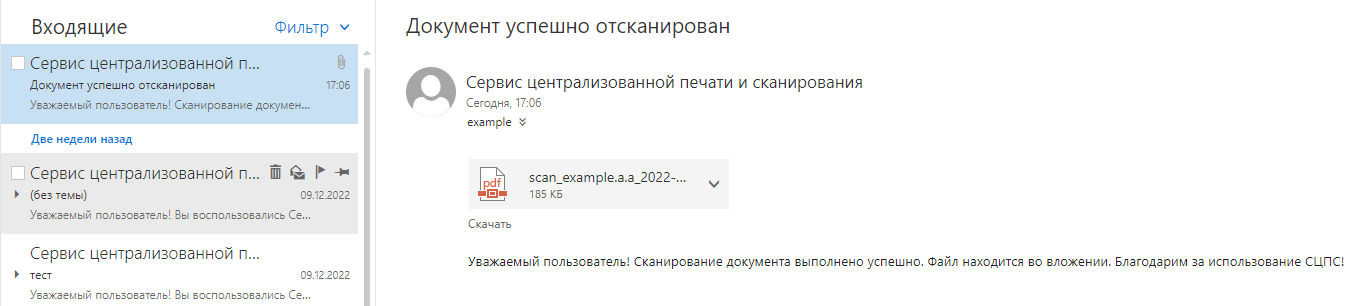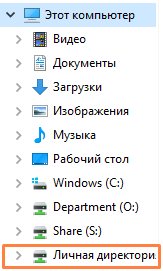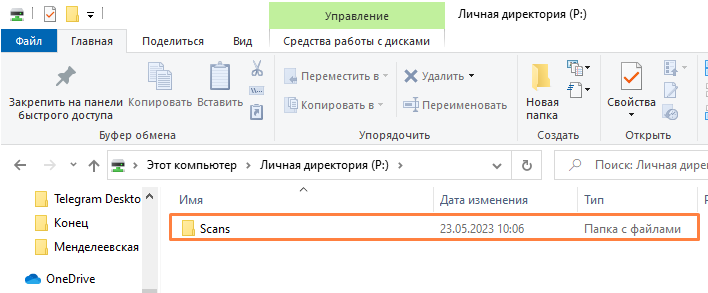- Создал(а) пользователь-60558, редактировал(а) Абрамцев Григорий Викторович апр. 22, 2024
Для сканирования разместите оригинал документа удобным способом:
Далее авторизуйтесь на МФУ с помощью кампусной карты или номера ID. После авторизации нажмите на кнопку "Сканирование".
Далее нажмите на необходимый пункт режима сканирования:
Примечание: * - диск P:\ Важно! Для обучающихся РХТУ доступно только два режима сканирования:
Для работников
Для обучающихся
Далее задайте настройки сканирования:
Для выбора необходимых параметров требуется нажмите на "Настройки":
Для сканирования документа необходимо нажать на кнопку "Пуск" (6).
Для сканирования следующей страницы нажмите на кнопку "Старт". Для завершения сканирования нажмите на кнопки "Готово" и "Старт". По окончании сканирования нажмите на кнопку выхода Сканирование в почтуПри сканировании в почту возможно выбрать следующие варианты распознания файла на экране МФУ:
Письмо с документом во вложении будет направлен на корпоративную электронную почту с адреса "Сервис управления печатью и сканированием" cpss@muctr.ru
Обратите внимание! Максимальный объем сканируемого документа в почту не должен превышать 30 Мб. Сканирование в папкуПри сканировании в сетевую папку есть следующие варианты распознания файла на экране МФУ:
Отсканированный файл отобразится на рабочем компьютере в доменной зоне MUCTR в личной папке: P:\Scans Полный путь: Этот компьютер - Личная директория (P:) - Scans Обратите внимание! Максимальный объем сканируемого документа в сетевую папку не должен превышать 200 Мб.
|
- Нет меток